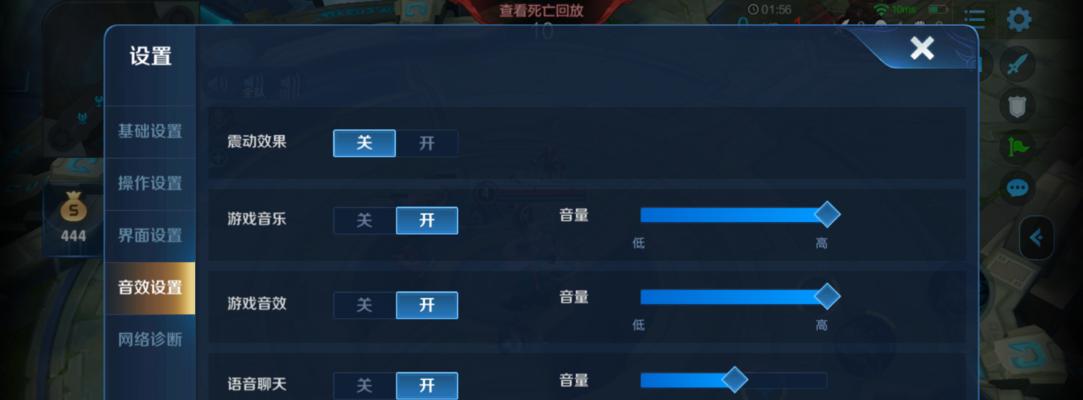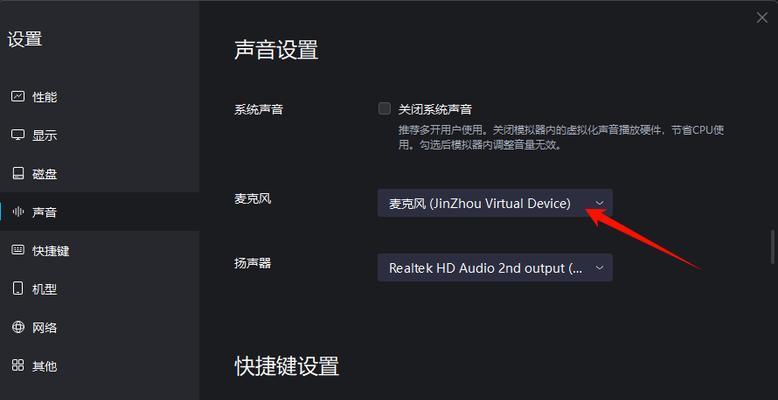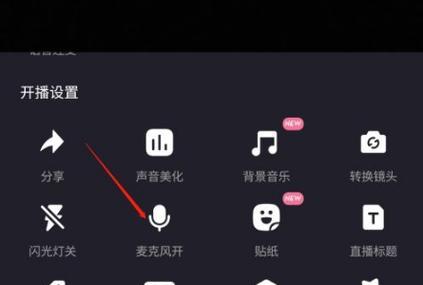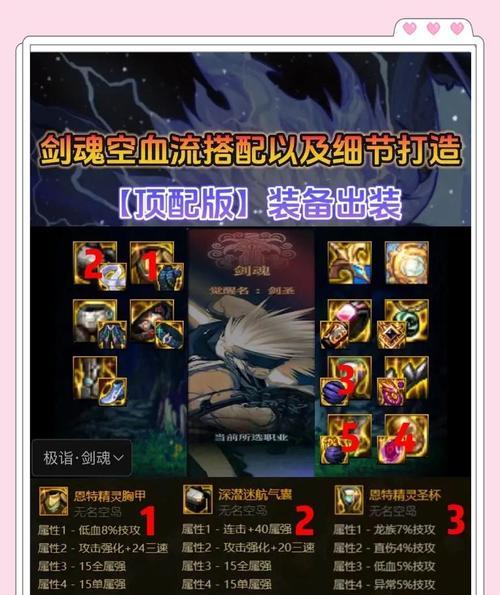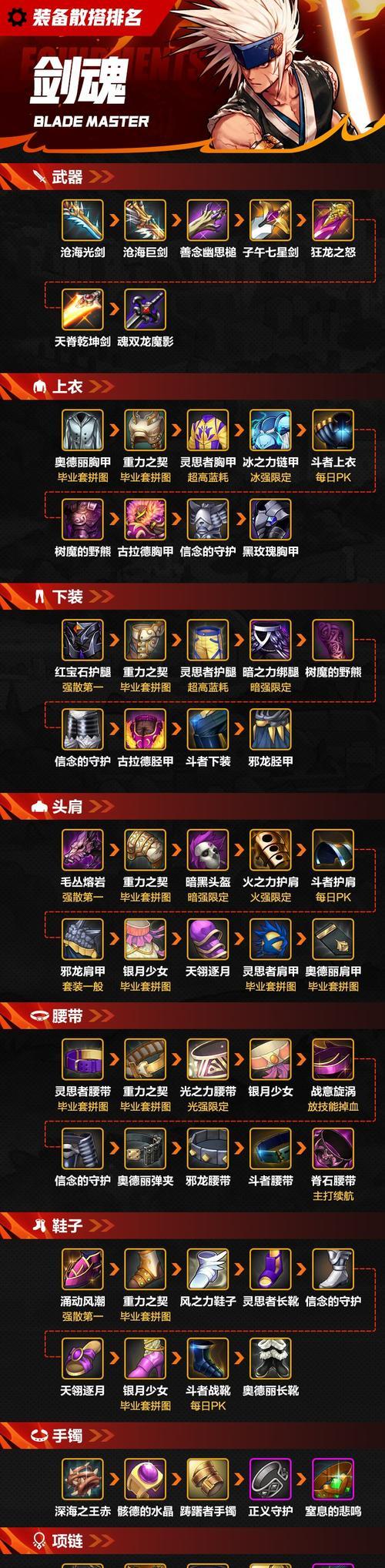在日常会议或线上活动中,有时会出现麦克风被意外关闭的情况,造成沟通不便。如何快速地重新开启被关闭的队伍麦克风?本文将为您提供一个全面的指南,帮助您迅速解决这一问题,并提供一些额外的技巧和建议以优化您的在线沟通体验。
麦克风关闭的原因及重要性
在开始解决问题之前,了解为何麦克风会被关闭及它的重要性是非常关键的。可能是无意间点击了静音按钮,或是系统自动静音,或是由主持人设置。麦克风的正常运作对于确保会议顺利进行和有效沟通至关重要。
如何重新开启队伍麦克风
了解您的设备和软件
在开始之前,确认您使用的设备和软件类型,因为不同平台的设置方式可能有所不同。以Zoom、MicrosoftTeams和GoogleMeet为例,我们将逐步介绍如何在这些平台上重新开启队伍麦克风。
操作步骤:Zoom
1.打开Zoom应用程序,并加入会议。
2.点击屏幕下方的“参加音视频”按钮。
3.在弹出的窗口中,确认“音频”部分中您的麦克风是否处于静音状态。
4.如果处于静音状态,点击麦克风图标旁的“静音”按钮,将其切换为“未静音”状态。
5.关闭窗口,麦克风应该已经重新开启。
操作步骤:MicrosoftTeams
1.启动Teams会议,并进入会议界面。
2.在屏幕左下角,找到扬声器和麦克风的图标。
3.如果麦克风图标显示为红色斜线(表示静音),点击该图标即可取消静音。
4.确认您的麦克风图标无红色斜线后,即可正常使用。
操作步骤:GoogleMeet
1.进入GoogleMeet会议。
2.查看屏幕右下角的控制菜单。
3.找到麦克风图标,并确保它未被关闭(没有斜线)。
4.如果麦克风被关闭,点击该图标将其重新开启。
常见问题与解决方案
在实际操作中,可能会遇到一些问题。以下是一些常见问题及相应的解决方案:
问题:麦克风图标虽然取消了静音,但其他人仍然听不到我的声音。
解决方案:检查您的麦克风设备连接是否正确,或尝试重启软件和设备。确认没有其他软件占用您的麦克风。
问题:无法找到静音按钮或操作界面与文中描述不符。
解决方案:确认您的应用程序版本是最新的,或访问官方网站或帮助中心查看最新指南。
额外技巧:优化会议沟通体验
1.提前测试设备:在会议开始前,提前测试您的麦克风和扬声器,确保一切运行正常。
2.选择安静的环境:在安静的环境下参加会议,减少背景噪音干扰。
3.关闭不必要的应用程序:在会议期间关闭其他可能占用麦克风的软件或应用程序。
重新开启被关闭的队伍麦克风并不是一件复杂的事情,关键是知道如何在您使用的具体平台中找到并操作正确的按钮。按照本文的详细步骤,您应该能够快速解决问题并顺利继续您的会议或线上活动。遵循一些沟通前的准备技巧,可以使您的在线会议更加高效和流畅。